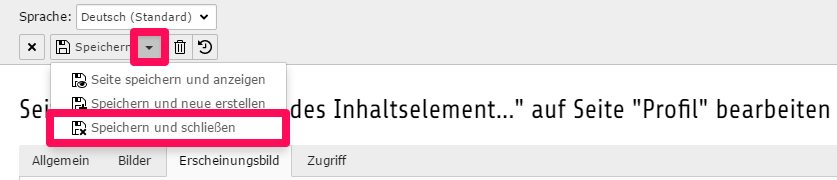Bilder: Einfügen von Bildern
Anleitung
Wie füge ich zu einem Text Bilder hinzu?
- Links in der Modulübersicht ist das Modul
 Seite auszuwählen.
Seite auszuwählen. - Nun wird im Seitenbaum diejenige
 Seite ausgewählt, auf der sich das jeweilige Textelement befindet.
Seite ausgewählt, auf der sich das jeweilige Textelement befindet. - Im entsprechenden Inhaltsbereich klickt man bei dem jeweiligen Textelement auf das
 Element bearbeiten-Symbol.
Element bearbeiten-Symbol. - Im Karteireiter Allgemein kann nun oben im Feld Typ statt
 Text die Option
Text die Option  Text und Bilder ausgewählt werden. Dadurch erscheint der zusätzliche Karteireiter Bilder.
Text und Bilder ausgewählt werden. Dadurch erscheint der zusätzliche Karteireiter Bilder. - Im Karteireiter Bilderkann nun das gewünschte Bild über die
 Bild hinzufügen-Schaltfläche hochgeladen werden.
Bild hinzufügen-Schaltfläche hochgeladen werden. - Im Karteireiter Erscheinungsbildauf der Karte Bildausrichtung kann die Position des Bildes durch einen Klick auf das entsprechende Symbol (z.B.
 Neben dem Text rechts) relativ zum Text angegeben werden.
Neben dem Text rechts) relativ zum Text angegeben werden. - Das Speichern erfolgt oben mittels des Symbols
Speichern und schließen. Damit werden die Änderungen gespeichert und die Eingabemaske geschlossen.
Anmerkung: Im Rich-Text-Editor für normalen Text gibt es auch ein Icon für Bilder einfügen. Durch diese Funktion kann man Bilder zwar auch einfügen, die automatischen Verfahren, die das Bild auf Tablets und Smartphones korrekt anzeigen und positionieren fehlen dadurch jedoch.
Bebilderte Anleitung
Beispiel: Wie füge ich zu einem Text Bilder hinzu?
- Links in der Modulübersicht ist das Modul
 Seite auszuwählen:
Seite auszuwählen: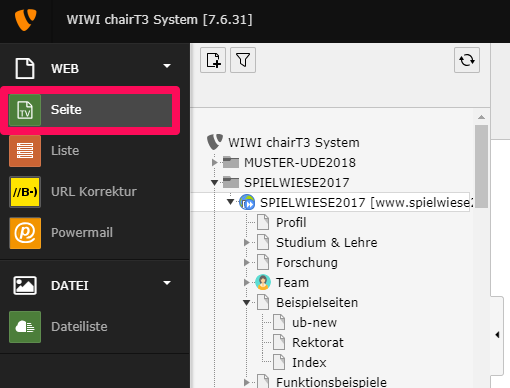
- Nun wird im Seitenbaum diejenige
 Seite ausgewählt, auf der sich das jeweilige Textelement befindet:
Seite ausgewählt, auf der sich das jeweilige Textelement befindet: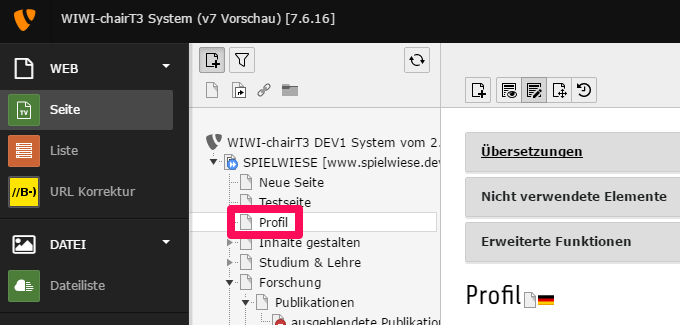
- Im entsprechenden Inhaltsbereich klickt man bei dem jeweiligen Textelement auf das
 Element bearbeiten-Symbol:
Element bearbeiten-Symbol:
- Im Karteireiter Allgemein kann nun oben im Feld Typ statt
 Text die Option
Text die Option  Text und Bilder ausgewählt werden. Dadurch erscheint der zusätzliche Karteireiter Bilder:
Text und Bilder ausgewählt werden. Dadurch erscheint der zusätzliche Karteireiter Bilder: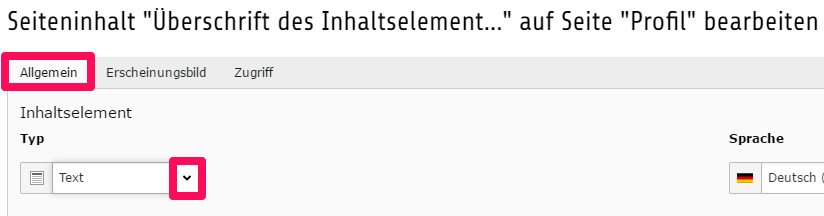
- Im Karteireiter Bilderkann nun das gewünschte Bild über die
 Bild hinzufügen-Schaltfläche hochgeladen werden:
Bild hinzufügen-Schaltfläche hochgeladen werden: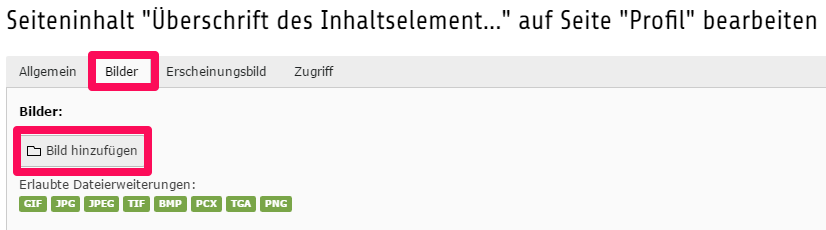
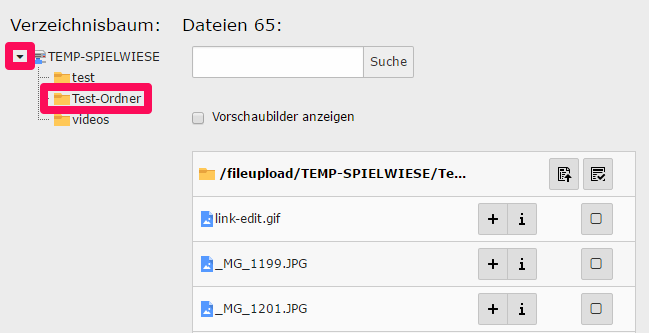
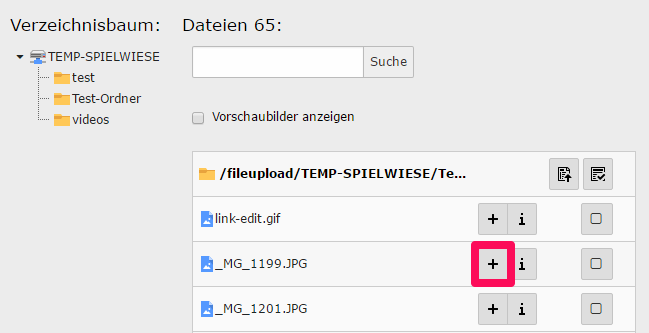
- Im Karteireiter Erscheinungsbildauf der Karte Bildausrichtung kann die Position des Bildes durch einen Klick auf das entsprechende Symbol (z.B.
 Neben dem Text rechts) relativ zum Text angegeben werden:
Neben dem Text rechts) relativ zum Text angegeben werden: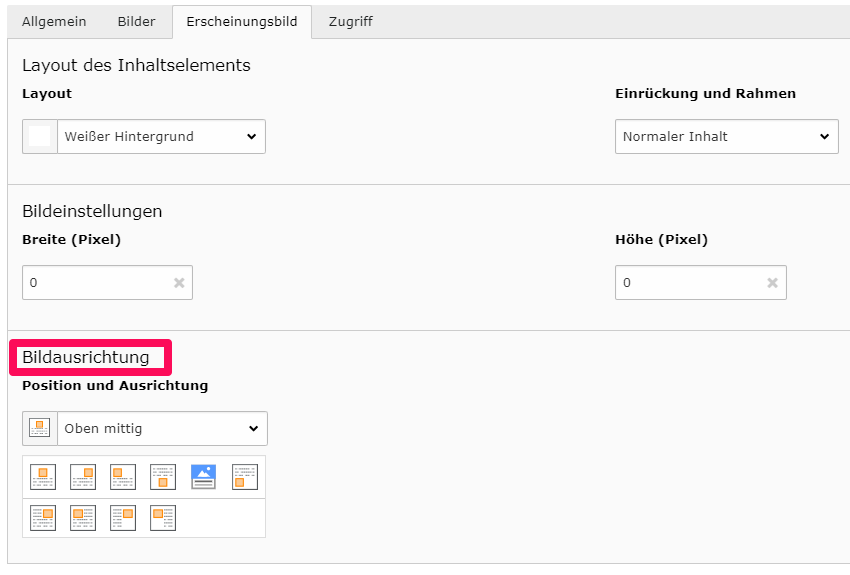
- Das Speichern erfolgt oben mittels des Symbols
Speichern und schließen. Damit werden die Änderungen gespeichert und die Eingabemaske geschlossen.
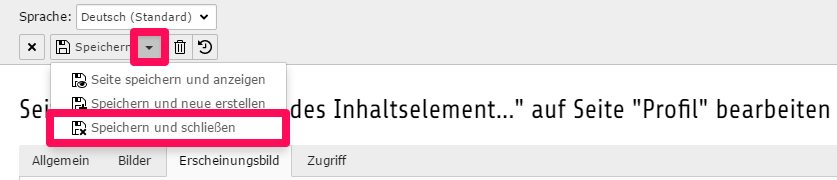
Anmerkung: Im Rich-Text-Editor für normalen Text gibt es auch ein Icon für Bilder einfügen. Durch diese Funktion kann man Bilder zwar auch einfügen, die automatischen Verfahren, die das Bild auf Tablets und Smartphones korrekt anzeigen und positionieren fehlen dadurch jedoch.
Anleitung
Wie kann ich Bilder anlegen?
Grundsätzlich haben viele Bilder Beschreibungstexte, daher ist häufig Text und Bilder die richtige Option:
- Links in der Modulübersicht ist das Modul
 Seite auszuwählen.
Seite auszuwählen. - Nun wird im Seitenbaum diejenige
 Seite ausgewählt, auf der das Text-und-Bild-Element erzeugt werden soll. Es erscheint der Bearbeitungsbereich.
Seite ausgewählt, auf der das Text-und-Bild-Element erzeugt werden soll. Es erscheint der Bearbeitungsbereich. - Im Bearbeitungsbereich wählt man nun im gewünschten Inhaltsbereich, wie z. B. dem Standard-Inhaltsbereich,
 Neues Element anlegen aus. Wenn schon mehrere Inhaltselemente vorhanden sind, klickt man an der Stelle, an der das Text-und-Bild-Element später erscheinen soll auf
Neues Element anlegen aus. Wenn schon mehrere Inhaltselemente vorhanden sind, klickt man an der Stelle, an der das Text-und-Bild-Element später erscheinen soll auf  Neues Element anlegen.
Neues Element anlegen. - Es werden die möglichen Inhaltselemente angezeigt. In diesem Fall wählt man
 Text und Bilder der Registerkarte Typischer Seiteninhalt aus.
Text und Bilder der Registerkarte Typischer Seiteninhalt aus. - Im Karteireiter Allgemein kann im Feld Text ein Text zum zugehörigen Bild eingegeben werden.
- Im Karteireiter Bilderkann nun das gewünschte Bild über die
 Bild hinzufügen-Schaltfläche hochgeladen werden.
Bild hinzufügen-Schaltfläche hochgeladen werden. - Im Karteireiter Erscheinungsbildauf der Karte Bildausrichtung kann die Position des Bildes durch einen Klick auf das entsprechende Symbol (z.B.
 Neben dem Text rechts) relativ zum Text angegeben werden.
Neben dem Text rechts) relativ zum Text angegeben werden. - Das Speichern erfolgt oben mittels des Symbols
Speichern und schließen. Damit werden die Änderungen gespeichert und die Eingabemaske geschlossen.
Anleitung
Beispiel: Wie kann ich Bilder anlegen?
- Links in der Modulübersicht ist das Modul
 Seite auszuwählen:
Seite auszuwählen: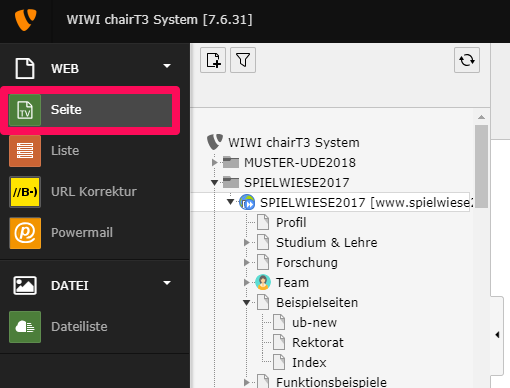
- Nun wird im Seitenbaum diejenige
 Seite ausgewählt, auf der das Text-und-Bild-Element erzeugt werden soll. Es erscheint der Bearbeitungsbereich:
Seite ausgewählt, auf der das Text-und-Bild-Element erzeugt werden soll. Es erscheint der Bearbeitungsbereich: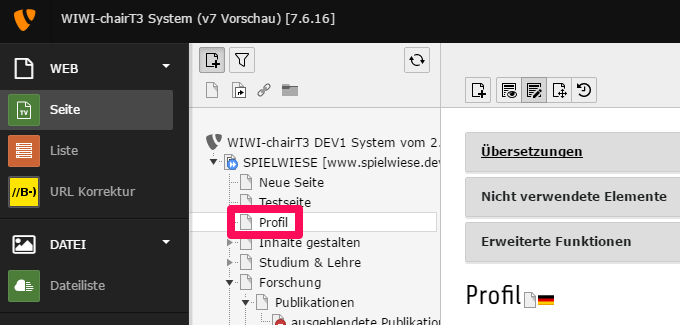
- Im Bearbeitungsbereich wählt man nun im gewünschten Inhaltsbereich, wie z. B. dem Standard-Inhaltsbereich,
 Neues Element anlegen aus. Wenn schon mehrere Inhaltselemente vorhanden sind, klickt man an der Stelle, an der das Text-und-Bild-Element später erscheinen soll auf
Neues Element anlegen aus. Wenn schon mehrere Inhaltselemente vorhanden sind, klickt man an der Stelle, an der das Text-und-Bild-Element später erscheinen soll auf  Neues Element anlegen:
Neues Element anlegen: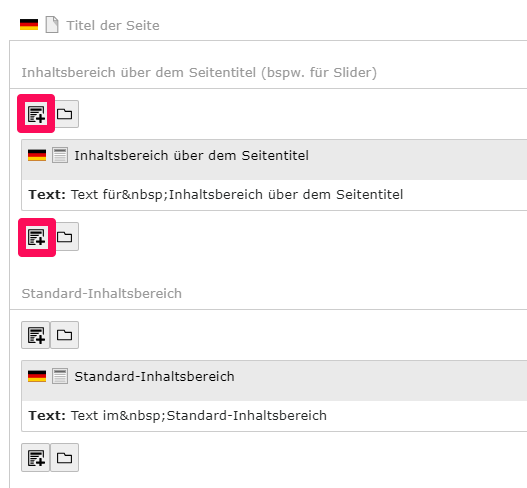
- Es werden die möglichen Inhaltselemente angezeigt. In diesem Fall wählt man
 Text und Bilder der Registerkarte Typischer Seiteninhalt aus:
Text und Bilder der Registerkarte Typischer Seiteninhalt aus: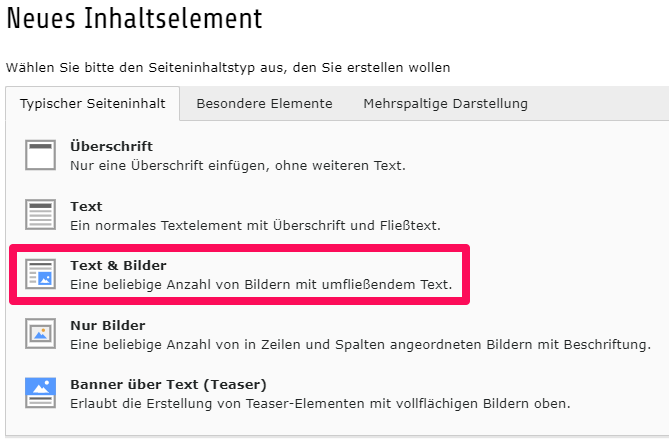
- Im Karteireiter Allgemein kann im Feld Text ein Text zum zugehörigen Bild eingegeben werden:
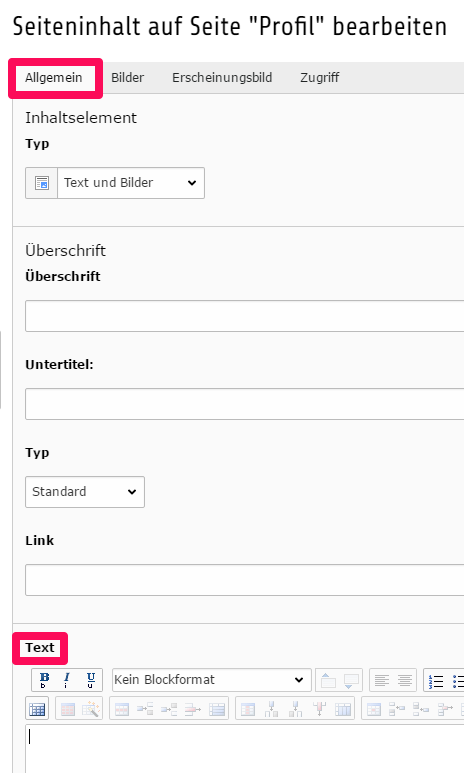
- Im Karteireiter Bilderkann nun das gewünschte Bild über die
 Bild hinzufügen-Schaltfläche hochgeladen werden:
Bild hinzufügen-Schaltfläche hochgeladen werden: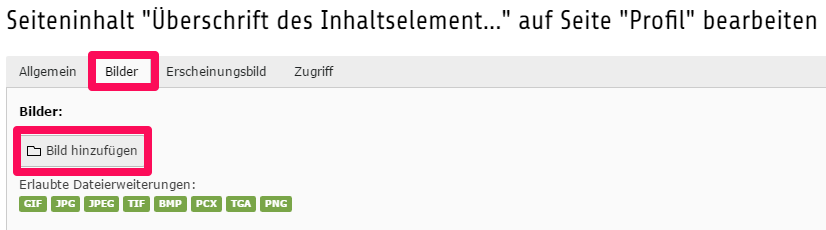
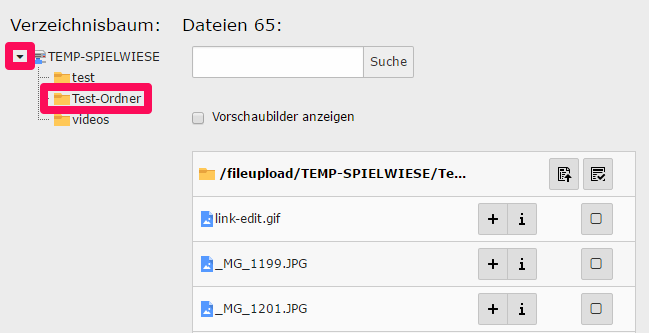
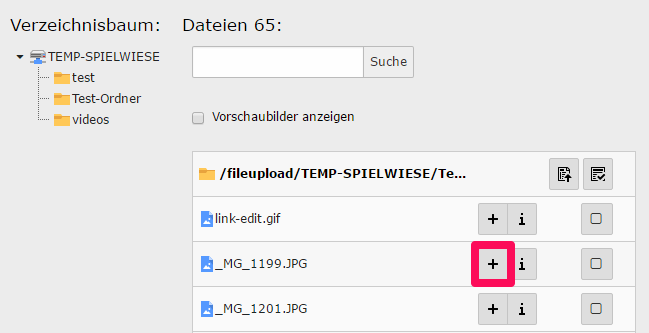
- Im Karteireiter Erscheinungsbild auf der KarteBildausrichtung kann die Position des Bildes durch einen Klick auf das entsprechende Symbol (z.B.
 Neben dem Text rechts) relativ zum Text angegeben werden:
Neben dem Text rechts) relativ zum Text angegeben werden: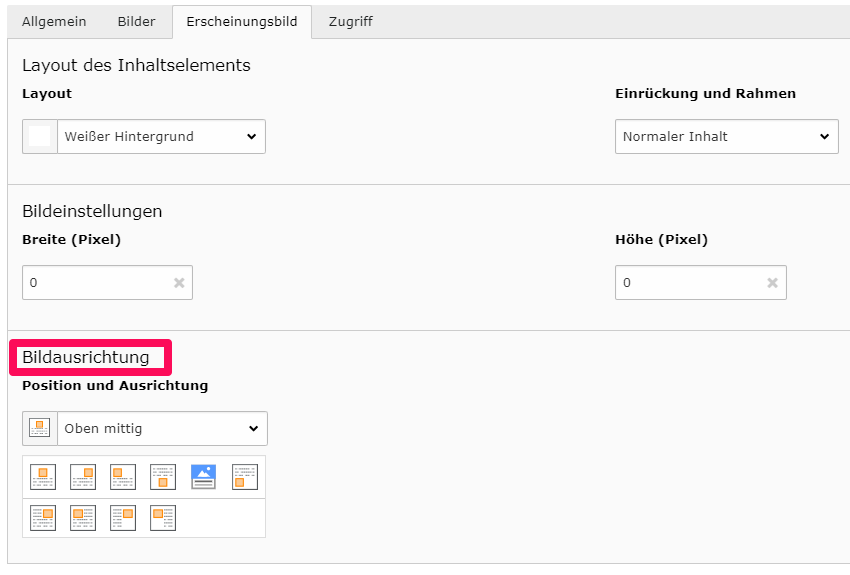
- Das Speichern erfolgt oben mittels des Symbols
Speichern und schließen. Damit werden die Änderungen gespeichert und die Eingabemaske geschlossen.