Wie können Dateien hochgeladen und als Download bereitgestellt werden?
Wie können Dokumente als Download bereitgestellt werden?
Das System bietet die Möglichkeit für Redakteure Dateien hochzuladen und für die Seitenbesucher bereitzustellen. Die Bereitstellung kann bspw. über einen Link im Text erfolgen, um auf ein PDF-Dokument zur Veranstaltungsbeschreibung zu verweisen.
Aus Sicherheitsgründen sind nur ausgewählte Dateitypen zulässig. Dazu gehören alle Standardtypen wie PDF, JPG, ZIP oder RAR. Sollte eine von ihnen benötigte Dateiendung nicht möglich sein, wenden Sie sich bitte an die TYPO3-Hotline.
Hinweis: Es besteht die Möglichkeit Dateien vor dem öffentlichen Zugriff zu schützen. Weitere Infos finden sie hier.
Bebilderte Anleitung: Dateiupload
Beispiel: Wie kann eine Datei hochgeladen werden?
Für den Dateiupload ist wie folgt zu verfahren:
- Links in der Modulübersicht ist das Modul Dateiliste auszuwählen. Im Seitenbaum erscheint eine Übersicht der Struktur des Dateispeichers (ähnliches Prinzip wie bei Windows oder MacOS). Dieser ist nur für die Redakteure der jeweiligen Seite sichtbar und enthält (abhängig von der Konfiguration) verschiedene Ordner.
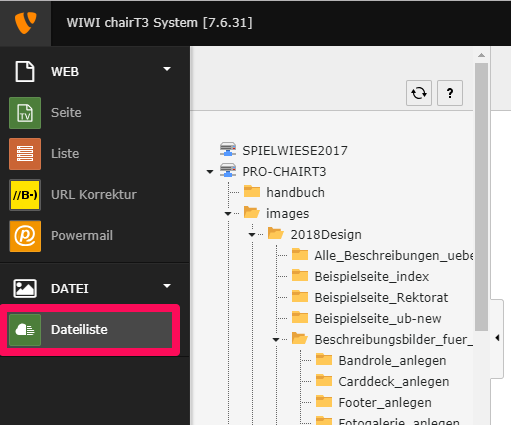
- Wählen Sie den Ordner, in den die neue Datei hochgeladen werden soll, durch einen Klick im Seitenbaum aus.
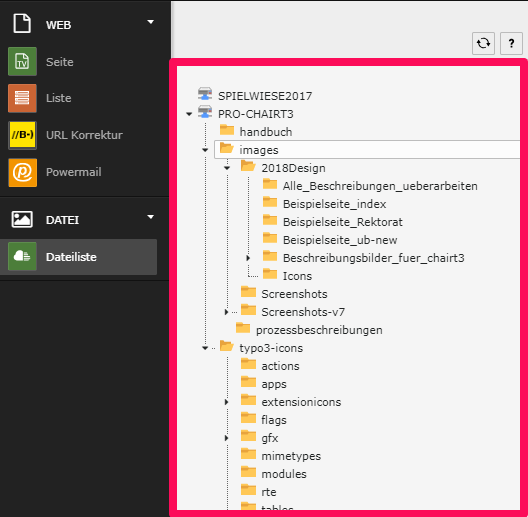
Falls Sie einen neuen Ordner anlegen wollen, gehen Sie wie folgt vor:- Wählen Sie in der rechten Spalte
 Neu. Wenn Sie Sich bereits in einem Ordner befinden, werden die neuen Ordner als Unterordner angelegt.
Neu. Wenn Sie Sich bereits in einem Ordner befinden, werden die neuen Ordner als Unterordner angelegt.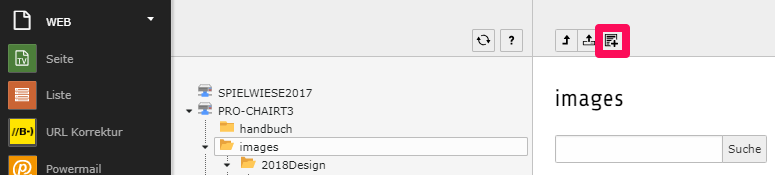
- Wählen Sie im neuen Dialog die Anzahl der anzulegenden Ordner und vergeben Sie für jeden Ordner einen sinnvollen Namen. Es bietet sich an die Ordner bspw. nach Veranstaltungen zu gliedern.
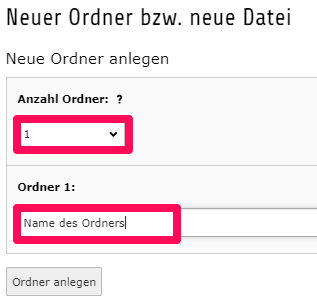
- Klicken Sie auf Ordner anlegen, um die entsprechenden Ordner im Dateispeicher zu erzeugen.
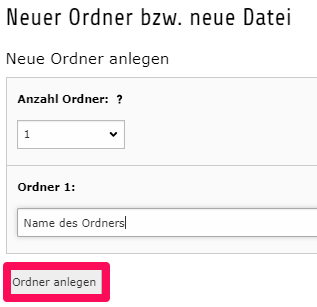
- Wählen Sie in der rechten Spalte
- Dateien können hochgeladen werden durch Drag&Drop in das dazugehörige Fenster, durch klicken auf ebendieses oder durch den Button Dateien hochladen.
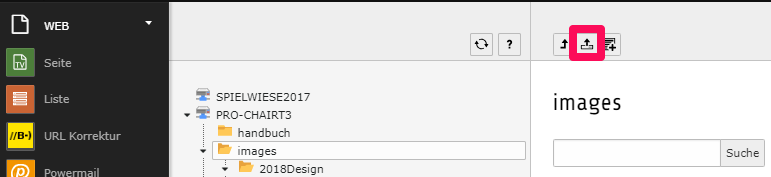
- Ein Dialogfenster öffnet sich, in dem Sie die hochzuladenden Dateien auf ihrem lokalen Dateisystem wählen können. Eine Mehrfachauswahl mit STRG (Windows) oder CMD (MacOS) ist möglich.
- Wählen Sie in dem sich öffnendem Dialog, ob vorhandene Dateien mit dem gleichen Dateinamen ersetzt werden sollen.
- Die Dateien sind jetzt im Dateispeicher vorhanden und können in Seiteninhalten eingebunden werden.
Bebilderte Anleitung: Datei im Text bereitstellen
Beispiel: Wie kann auf eine Datei verwiesen werden?
Um auf eine Datei aus einem Inhaltselemente zu verweisen gehen Sie wie folgt vor:
- Links in der Modulübersicht ist das Modul Seite auszuwählen.
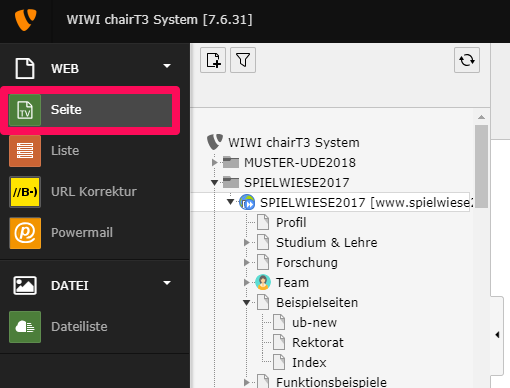
- Nun wird im Seitenbaum diejenige Seite ausgewählt, auf der die Datei verlinkt werden soll.
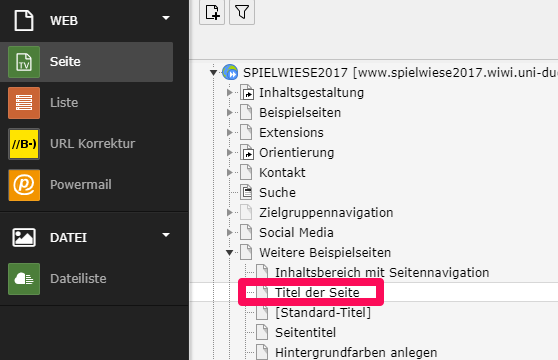
- Wählen Sie das passende Inhaltselemente und markieren Sie im Text die entsprechende Stelle. Klicken Sie danach auf die Schaltfläche Link einfügen.
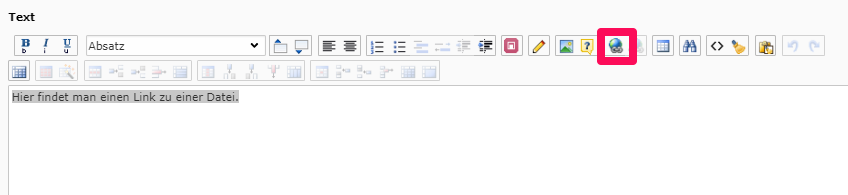
- Es erscheint ein Fenster in dem über die Karteireiter der entsprechende Datei ausgewählt wird. Klicken Sie dazu auf den Reiter Datei und wählen Sie im Anschluss aus dem Dateispeicher die passende Datei. Es ist an dieser Stelle auch möglich neue Dateien hochzuladen.
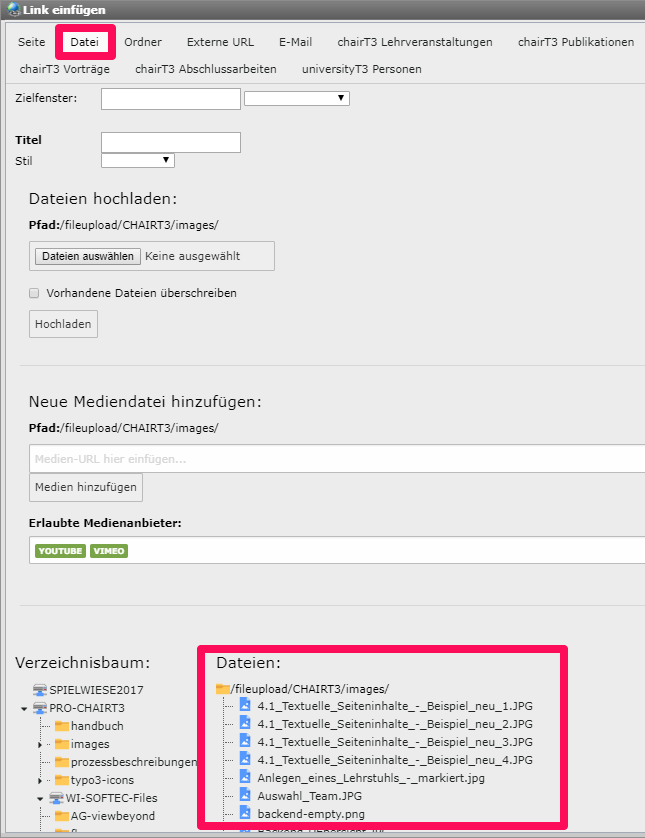
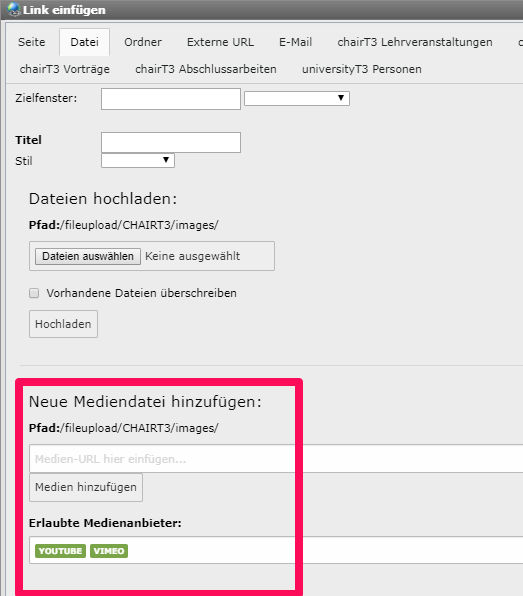
- Über einen Klick auf die Datei wird der Text dann mit dieser verlinkt.
Bebilderte Anleitung: Löschen von Dateien
Beispiel: Wie kann eine Datei gelöscht werden?
Zur Vermeidung von Sicherheitsrisiken sollen Sie nicht mehr benötigte Dateien umgehend löschen:
- Links in der Modulübersicht ist das Modul Dateiliste auszuwählen.
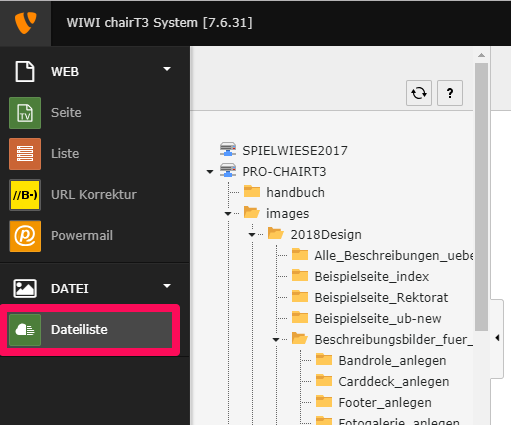
- Wählen Sie den Ordner in dem die zu löschende Datei liegt.
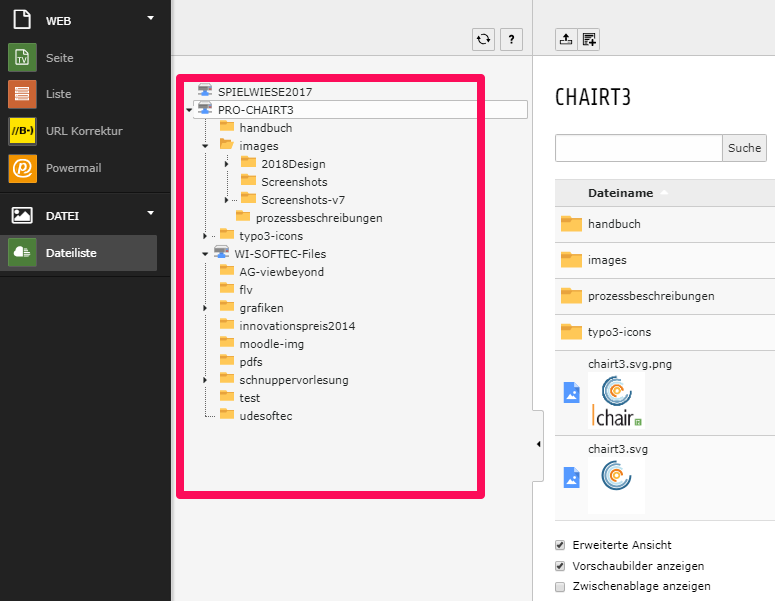
- Setzten Sie im unteren Bereich der rechten Spalte den Haken bei Erweitere Ansicht.
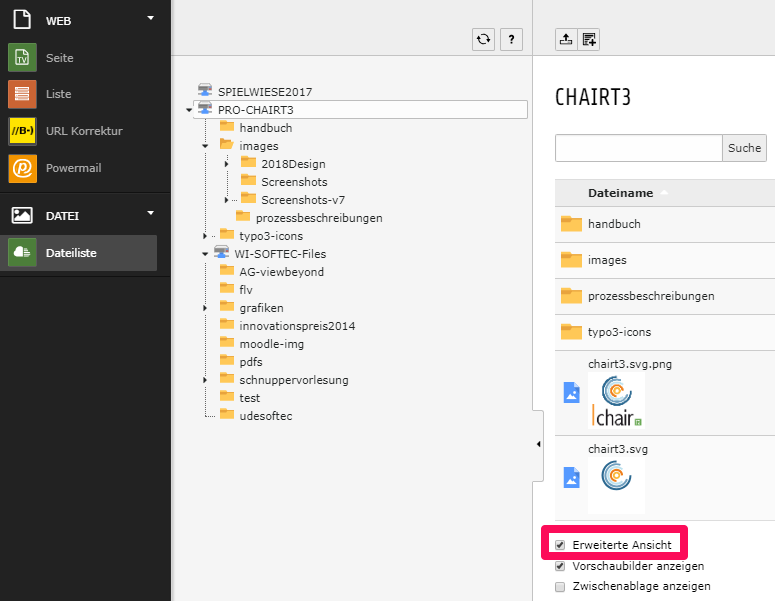
- Sie sind nun in der Lage einzelne Dateien oder ganze Ordner über einen Klick auf Löschen zu entfernen.
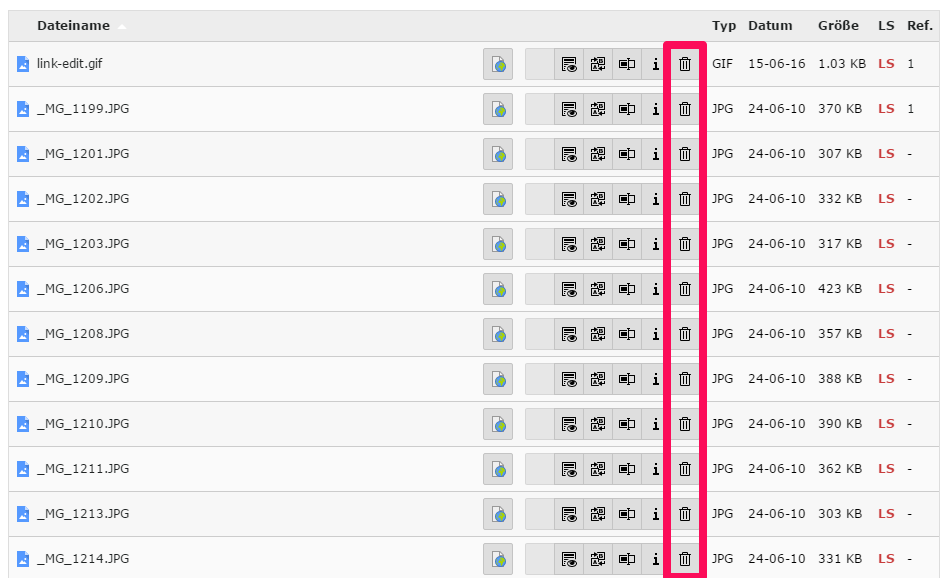
- Falls die Dateien noch in Benutzung sind (aktive Verweise bspw. über einen Link), gibt das System eine Warnmeldung aus und verhindert die Entfernung.
